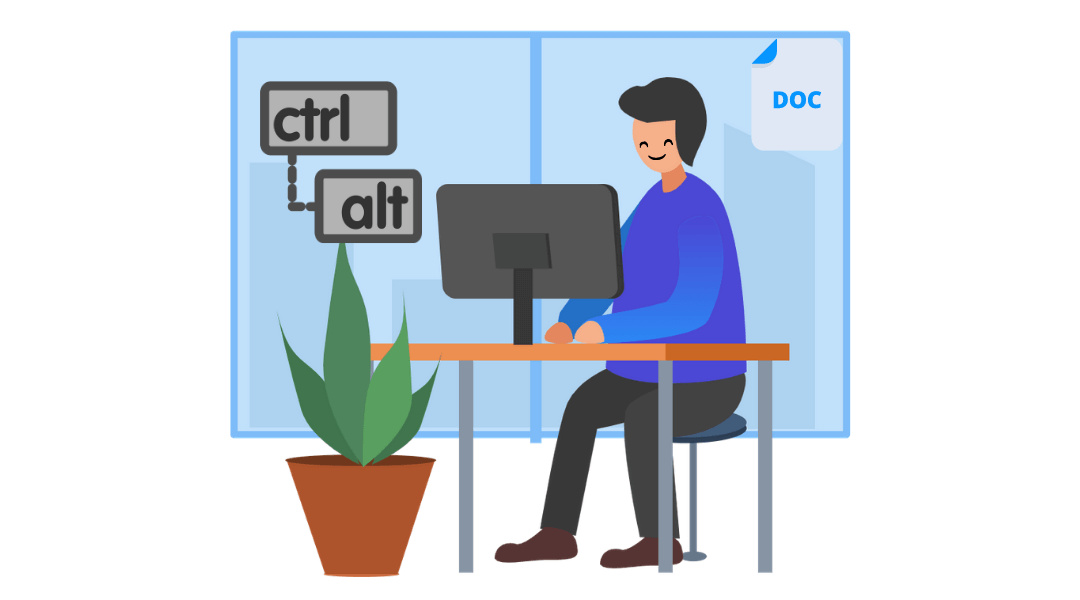
Yuan Yang
Web-based applications like Google Docs are replacing traditional word processors and bringing some impressive online features to the table. Whether you’re using its smart tools for your personal projects or as part of your work life, there are plenty of ways to increase your productivity. Here are the top keyboard shortcuts to help you master Google Docs.
This guide is written using PC shortcuts. If you’re using a Mac, you can replace Ctrl with Cmd ⌘.

Most Commonly Used Shortcut Keys
Let’s start by taking a look at some of the essential shortcut buttons you need to know for Google Docs. We’ve grouped together shortcuts that perform similar actions to help you learn and memorize them.
1) Cut, Copy and paste
If you’ve used a word processor before, you’re probably familiar with the basic copy and paste shortcuts, but did you know there are more advanced options here? Save yourself time and effort with the following keyboard shortcuts:
- Copy: To copy the text that you’re currently highlighting, press Ctrl + C.
- Paste: Once you’ve copied your text, press Ctrl + V to paste it anywhere you like.
- Cut: Cutting works similarly to copying, with the added benefit of deleting the copied text. To cut, press Ctrl + X.
- Paste without formatting: Copy text from anywhere and press Ctrl + Shift + V to paste it into your document and match the current formatting. This can save you a lot of time, as there’s no need to mess around with matching fonts, headings or spacing when pasting from external sources.
2) Undo and redo
Whether it’s accidentally deleting a table or cutting text instead of copying it, we all make mistakes when using Google Docs. Thankfully, the solution couldn’t be simpler. To undo your last action, press Ctrl + Z. If you’d like to redo an action, press Ctrl + Shift + Z.
3) Find and replace
Finding certain words and phrases can be important when editing a document or making corrections to misspelled nouns. Press Ctrl + F to bring up a search bar that tells you how many instances of a word are in your document, highlights them, and lets you navigate between them. To find and replace words and phrases, press Ctrl + H. This brings up a more advanced menu that lets you replace one or all uses and match the case. If you’re not a fan of using the find menus arrows, you can press Ctrl + G and Ctrl + Shift + G to navigate between your found words.
4) Insert or edit link
To insert a hyperlink into your document, press Ctrl + K. This will bring up a menu where you can paste the URL and add the display text. Highlighting text on your document before using the shortcut will automatically use that text to display the link. You can press Alt + Enter to open the link.
5) Print document
Sometimes you want to create a paper copy of your Google Docs document. To do so, press Ctrl + P to bring up the print menu. From here, you can select your printer, preview your document and edit your print settings. You can also save your document as a PDF.
6) Open document
The save shortcut (Ctrl + S) is pretty much redundant in Google Docs, which auto-saves your work every minute. One shortcut that continues to be relevant though is the open shortcut. Press Ctrl + O to open another Google Docs file from your Google Drive folders or the ‘shared with me’ tab.
7) Repeat last action
Repeat last action is a different shortcut from redo as it allows you to perform the same action an unlimited number of times. This can be as simple as typing a single letter or something more complex like inserting a graph or drawing. To perform this shortcut, press Ctrl + Y.
8) Select all
Selecting your entire document can be useful when applying different fonts and formatting options. To select all, use the shortcut Ctrl + A.
Text and Image Shortcut Keys
Now that you have an understanding of some of the most commonly used Google Docs shortcut buttons, it’s time to take a look at shortcuts related to adding/editing text and inserting images into your document.
9) Format text
There are a few simple shortcuts that you’ll be using a lot with Google Docs. You’ve probably come across these in other programs too:
- Bold: Ctrl + B
- Italic: Ctrl + I
- Underline: Ctrl + U
- Strikethrough: Alt + Shift + 5
10) Word count
Keeping track of your word count is one of the most important features when writing in Google Docs. To see how many words and characters you’ve typed, press Ctrl + Shift + C. Highlight a specific paragraph or part of your document to only see the word/character count for that section.
11) Insert special character
If you find yourself using accents, arrows or other symbols on a regular basis, this is a helpful shortcut to know. Instead of going through the menus, insert a special character by pressing Alt + I + C.
12) Apply heading
Google Docs lets you choose your own styles for titles, headings and subheadings. To quickly apply any of these headings, use the shortcut Ctrl + Alt + 1-6. For example, Ctrl + Alt + 2 will apply heading 2 to your currently highlighted text.
13) Add comment
Thanks to Google Docs’ focus on sharing and collaborating, there are some pretty robust editing and suggesting features. The most important of these is the ability to add comments to documents. To do this, you can use the shortcut Ctrl + Alt + M.
14) Resize image
There are several different keyboard shortcuts that make it easy to resize your images in Google Docs. These are:
- Resize larger: Ctrl + Alt + K
- Resize smaller: Ctrl + Alt + J
- Resize larger horizontally: Ctrl + Alt + B
- Resize larger vertically: Ctrl + Alt + I
- Resize smaller horizontally: Ctrl + Alt + W
- Resize smaller vertically: Ctrl + Alt + Q
15) Rotate image
If you want to accurately rotate your images by a specific degree in Google Docs, you can use the following shortcuts:
- Rotate clockwise by 15°: Alt + Right Arrow
- Rotate anticlockwise by 15°: Alt + Left Arrow
- Rotate clockwise by 1°: Alt + Shift + Right Arrow
- Rotate anticlockwise by 1°: Alt + Shift + Left Arrow
16) Alt text
Adding alt text to an image can be useful for things like identifying people in a photograph or explaining diagrams and graphics. To add alt text in Google Docs, use the shortcut Ctrl + Alt + Y.
17) Clear text formatting
You can easily convert formatted text like headings and italics back into normal text by using the clear text formatting shortcut. To achieve this in Google Docs, use Ctrl + \.
18) Increase paragraph indentation
If you want to quickly increase the indentation of your paragraphs in Google Docs, you can go ahead and use the keyboard shortcut Ctrl + ]. Likewise, you can decrease the paragraph indentation with the shortcut Ctrl + [. These can be used multiple times for greater or lesser indentation.
Menu and Navigation Shortcuts
There are many useful menus in Google Docs, but navigating them with a trackpad or mouse can become a chore if you use them frequently. Here are the Google Docs shortcut buttons you’ll want to learn for menu and navigation.
19) Compact mode (hide menus)
If you prefer to use Google Docs with a streamlined look, you can activate compact mode by using the keyboard shortcut Ctrl + Shift + F. This hides all of the menus, titles and sharing buttons at the top of the screen. You can turn it off again by repeating the same shortcut.
20) Open menus
To open up the the different menus in Google Docs without the use of a cursor, you can go ahead and use the following menu shortcuts:
- File menu: Alt + F
- Edit menu: Alt + E
- View menu: Alt + V
- Insert menu: Alt + I
- Format menu: Alt + O
- Tools menu: Alt + T
- Help menu: Alt + H
- Accessibility menu: Alt + A
21) Open context menus
The context menu is the menu that pops up when you click the right mouse button. It’s a quick way to clear formatting or access things like links and pasting options. To open this using your keyboard, press either Ctrl + Shift + X or Ctrl + Shift + \. You can also open your browser context menu with the shortcut Shift + right click while in Google Docs.
22) Move to next/previous heading
Headings are a great way to divide up your Google Docs work and make sure everything is easy to read. You can quickly move between your headings by using the shortcut Ctrl + Alt + N + H to move forward and Ctrl + Alt + P + H to move backwards. These should be easy to remember as the shortcut buttons stand for ‘next heading’ and ‘previous heading’.
23) Move to next/previous list
Just like with headings, you can use keyboard shortcuts to navigate between your document’s lists. To move to the next list, use the shortcut Ctrl + Alt + N + O, and to move to the previous list use Ctrl + Alt + P + O. You can also move between items in the same list with Ctrl + Alt + N + I and Ctrl + Alt + P + I.
24) Show live edits
If you often use Google Docs to review and edit work as part of a team, this can be a useful keyboard shortcut to remember. Press Ctrl + Alt + Shift + R to open the live edits menu and see new edits from your collaborators as they happen. From here, you can also see the version history of your current document.
25) Show live edits
This is another useful Google Docs shortcut for documents shared with multiple people. Press Ctrl + Alt + Shift + A to bring up the comment history panel, which shows you all of the comments on the document (even those that have been resolved). You can also address active comments and re-open a comment thread from here.
26) Show document outline
The document outline is a useful tool for seeing your exact position within the document and navigating to different headings and subheadings. To show it, you can use the keyboard shortcut Ctrl + Alt + A, then H.
Other Helpful Shortcuts
Finally, here are some other shortcuts to help boost your productivity that don’t necessarily fit into the above categories.
27) Enable braille and screen reader support
Google Docs users with limited vision will find this a useful shortcut to know. The screen reader is designed to read text back to you and can be turned on by using the shortcut Ctrl + Alt + Z. Braille support can also be enabled by using the shortcut Ctrl + Alt + H.
28) Start voice typing
If you’re using Google Chrome as your browser, you can start voice typing by using the keyboard shortcut Ctrl + Shift + S. This helpful accessibility feature allows you to type into Google Docs using your voice.
29) Insert footnote
If you need to add references or other information to your work, you can do so by inserting a footnote. The keyboard shortcut to do this is Ctrl + Alt + F.
30) Show keyboard shortcuts
Need a little help remembering all of these shortcuts? You can always open up a list of the most common shortcuts in Google Docs by pressing Ctrl + /.
Putting Your Knowledge to Good Use
Those were the 30 top keyboard shortcuts for Google Docs to boost your productivity. It’s a good idea to start with basic shortcuts like copy and paste before moving up to more advanced options. Soon, performing actions like inserting special characters, printing documents and accessing editing tools will seem like second nature. There’s often some crossover with shortcuts between different computer applications, so practicing and memorizing these Google Docs shortcut buttons is bound to make your life easier.
Share this article
Start texting your customers now with Textr
Connect with your customers whenever, wherever with business texting.
Related Articles

Novel AI: How Can It Improve Your Business Writing
Although AI is still in its infancy, it’s starting to help generate lyrics, generate words from letters, and other forms of writing. It has the potential to help with various areas of business marketing, especially if you need to save time with writing documents…
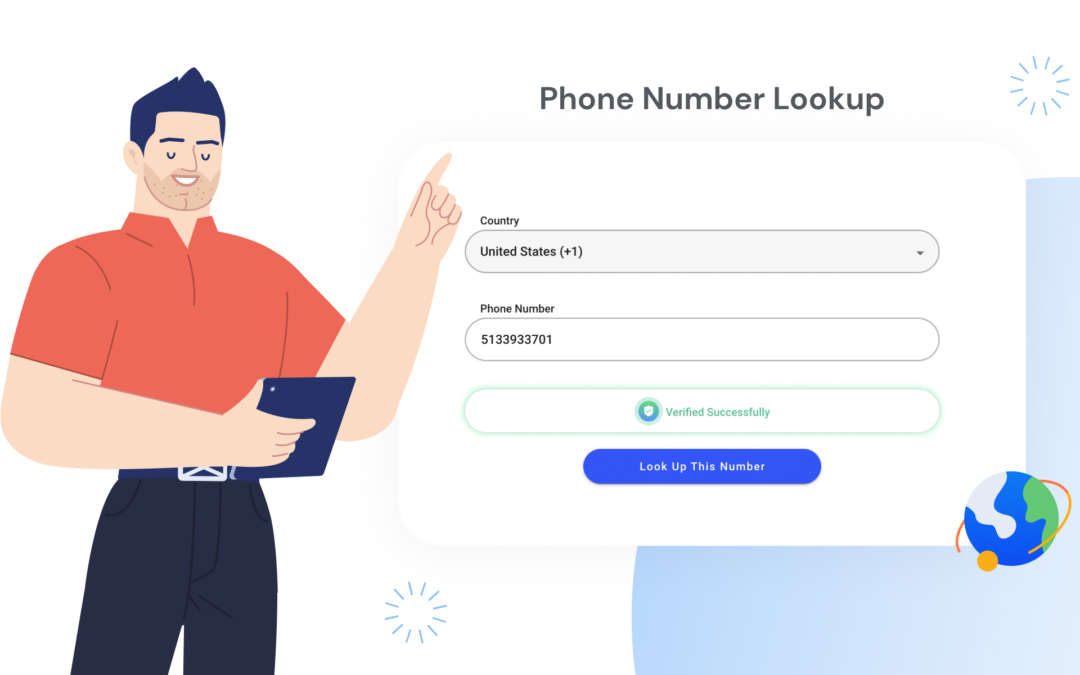
Everything About Free Phone Number Lookup Tools
Having a phone number looking up tool is useful for those times you get unexpected unknown numbers calling you. But some services are more reliable than others, as they’re dependent on how much information is actually available about the phone number…
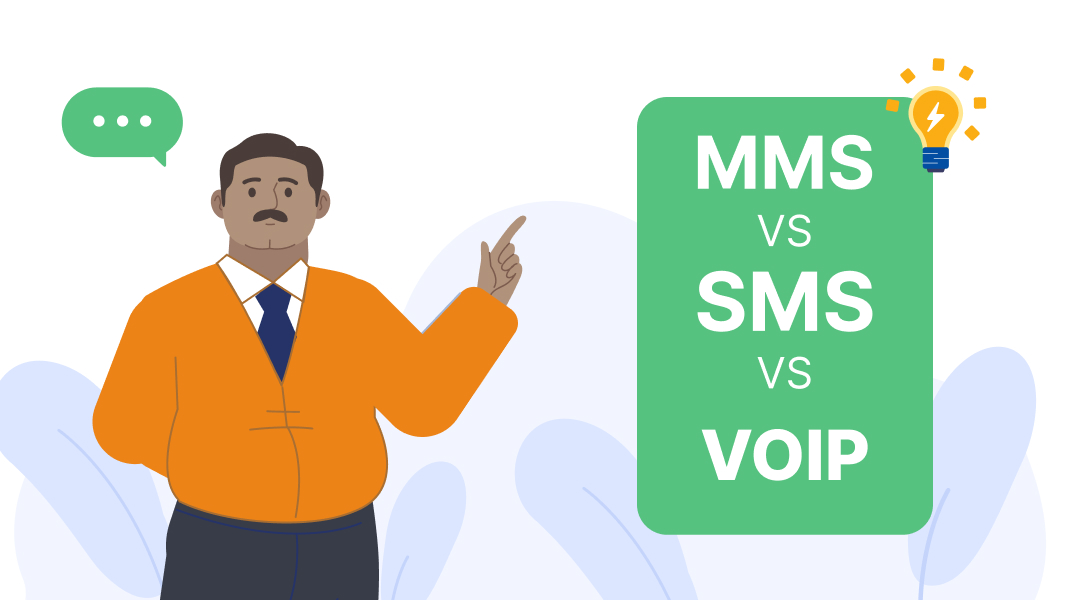
MMS vs SMS? VoIP is Better
VoIP service providers are a less expensive – and more convenient – option for MMS messaging. VoIP stands for Voice over Internet Protocol, and essentially means sending messages over the internet rather than cellular frequencies…
Using Textr Apps Now
Available on iOS, Android and as a web app. Try for free with a US or CA phone number.