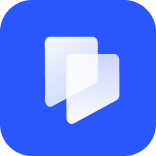Textr Help Center
Post Category
Related Posts
-
Important Notice and Upcoming Changes to Sole Proprietors
-
The Recent Updates of The Campaign Registry
-
有关The Campaign Registry的更新
-
How to Register a Brand and a Campaign?
-
TCR常见问题:一般常见问题,品牌信息登记及短信群发活动注册问题
-
TCR FAQs: General, Brand and Campaign Registration
-
How Much Will It Cost for the Registration?
-
All You Need to Know about The Campaign Registry
How to Enable Notifications on a Web Browser
Content Editor and Customer Support at Textr
Are you distracted by Google Chrome notifications while you are working? Sometimes they may be intended to help you, but sometimes they are annoying when they pop out suddenly. However, you don’t have to stick to the default settings. With just a few steps, you can easily reduce or disable some notifications! The following article will guide you on how to do this.
How Notifications Work
Notification is a message that pops up in a heads up manner on devices such as cell phones, laptops, and computers. It will help you know about the latest news or updates from the websites or applications you have previously subscribed to. You can change the setting very easily anytime in a few steps.
When the websites you’re browsing are intrusive or misleading, Chrome will automatically block notifications or ask your permission to turn them off. In addition, you won’t receive notifications when you’re browsing in the incognito mode.
Enable Textr Team Notifications Sound
There’re only three steps needed to enable the sound of notifications for Textr Team.
- Log in your Textr Team account.
- Click the account icon at the top right corner.
- Turn on the “Enable Notification Sound” button.
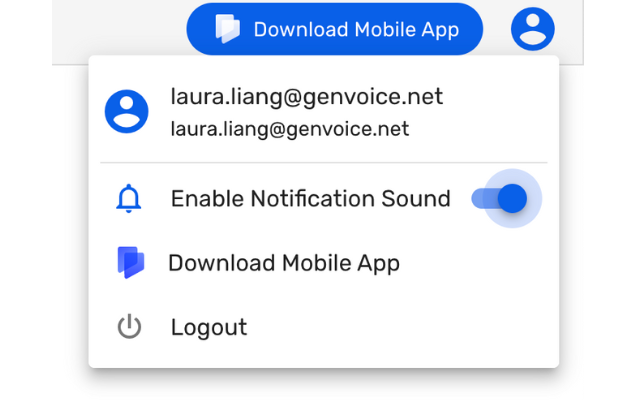
Enable Chrome Notifications on Windows 10 or Mac
Enabling or disabling Chrome notifications requires the same steps on Windows 7, Windows 10, or Mac computers.
- Open Chrome and click the three dots at the top right corner.
- Select Settings.
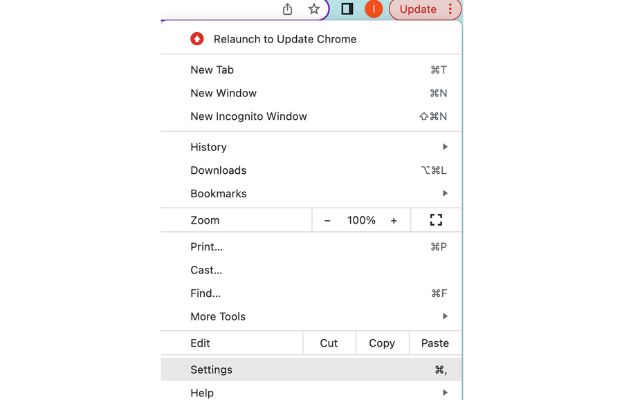
3. Click Privacy and Security > Site Settings > Notifications
4. Customize your setting instead of the default
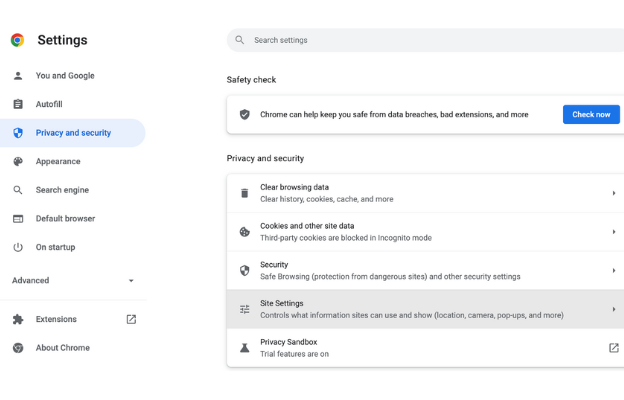
Block a Site:
- On the right side of “Not allowed to send notifications,” click Add.
- Enter the site’s web address
- Click Add.
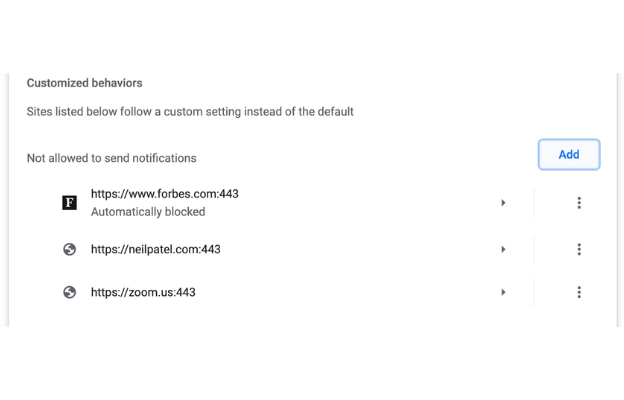
Allow a Site:
- On the right side of “Allowed to send notifications,” click Add.
- Enter Textr Team’s web address
- Click Add.
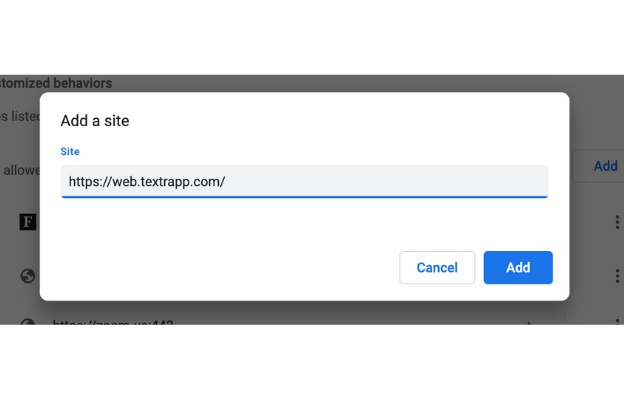
Allow Quieter Notification Prompts
- Allow sites to ask to send notification
- Click use quieter messaging (Sites are blocked from interrupting you when they ask to send notifications). You won’t get notifications anymore if you ignore multiple notifications from a website.
Click To Try Textr Team for Free Now
Get your free US or CA phone number for texting and calling
Adjust Chrome Notifications on Android
You will usually browse on your phone too. Let’s learn how to adjust the Chrome notifications on Android.
- Open your Chrome app, select the three dots icon in the top right corner.
- Tap Setting.
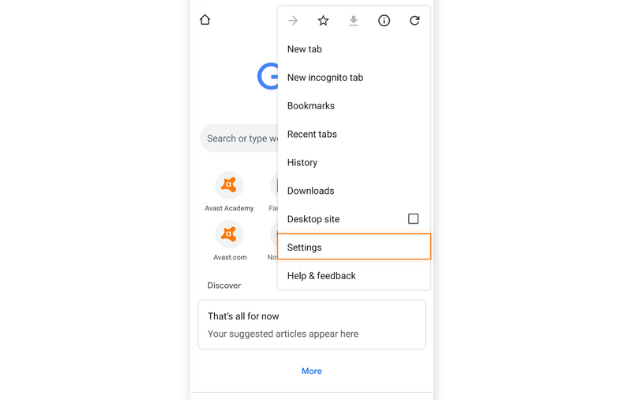
3. Select Notifications.
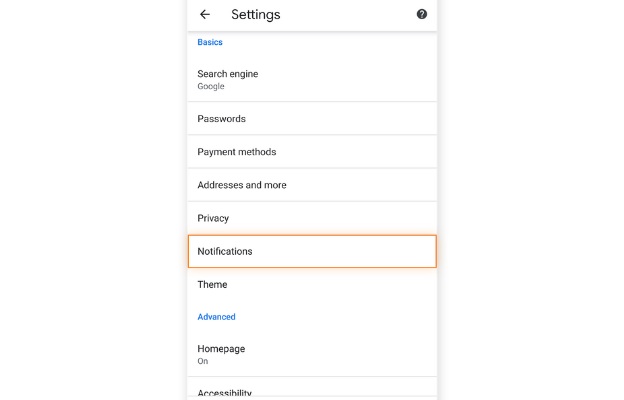
4. Then you can either enable or disable notifications by turning on or off the Show notifications button.
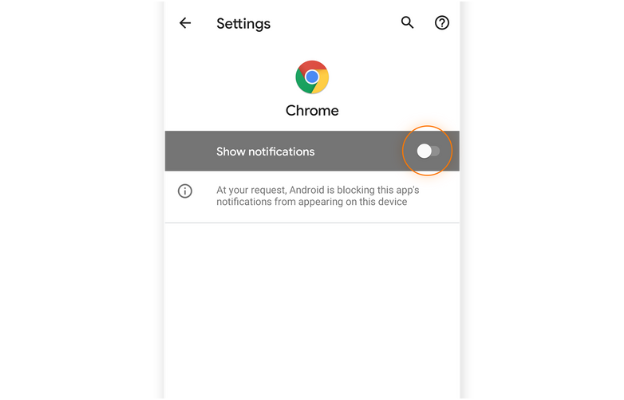
5. If you turn the switch on, you can manage your notifications preferences directly from browser, downloads, media, and more.
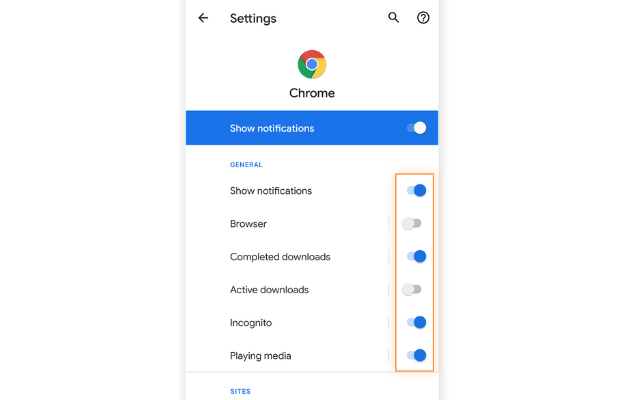
6. If you keep scrolling down, you are allowed to adjust your notifications settings from different websites.
How to Enable Notifications for Safari on Mac
By now you’ve found that it’s pretty easy to adjust notifications on Windows, Mac, or Android right? Now, let’s see how to do this for the Safari browser on your Mac! It also takes a few steps too!
- Click on Safari from the menu bar.
- Click Safari that locates on the top left of the screen, then choose “Preferences”.
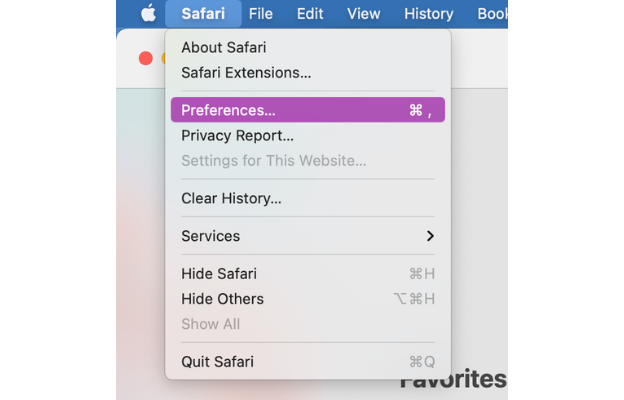
3. Choose Websites on the top, and scroll down to Notifications.
4. Enable or disable the check box at the bottom whether you want the sites to send notifications or not.
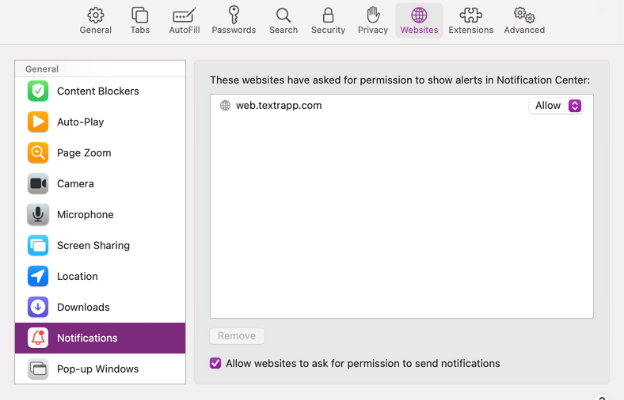
Should you have any further concerns, you may contact us by email [email protected].