Textr Help Center
Post Category
Related Posts
Removing a Team Member
Content Editor and Customer Support at Textr
Deleting Members From Your Account
There may come a time a team member is no longer with your company. Removing the member from your account is simple.
Removing a Singular Team Member
1. Navigate to ‘Settings’ under Textr Team’s menu. Under the submenu, click ‘Team Members’.
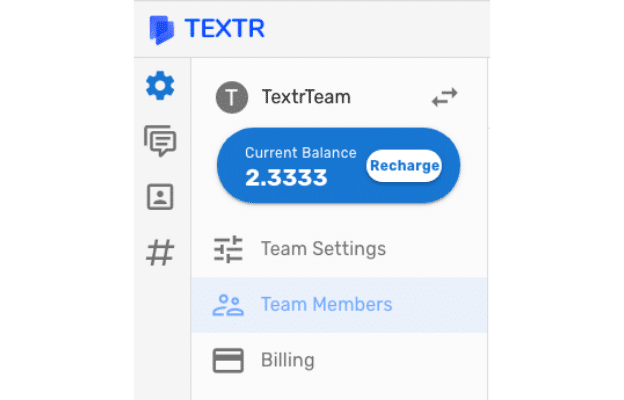
2. Here, you will see all the members you have added on to your team. Find the team member that you would like to remove and click the 3 dotted icon.
3. Then, press the delete button with the garbage bin icon.
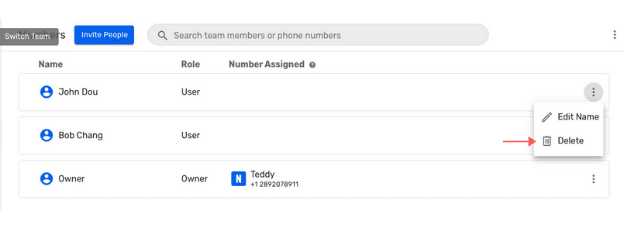
4. You will be sent a confirmation message if you’re sure you want to delete the selected contact. Press delete again and you’re done!
Removing Multiple Team Members
1. Click the 3 dotted icon on the top right hand corner and click ‘delete members’.
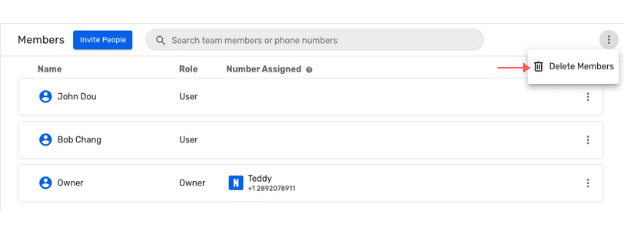
2. From here, you will be able to select all the members you would like to remove by checking the box next to their name.
3. Next, click the delete icon with the garbage bin icon above your list of team members.
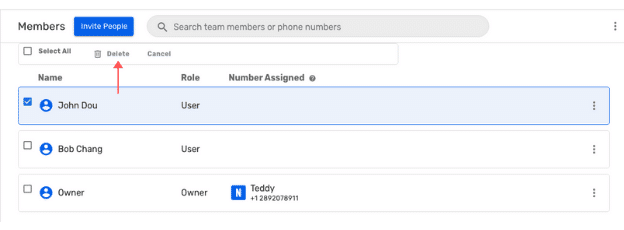
4. You will be sent a confirmation message if you’re sure you want to delete the selected contacts. Press delete again and you’re done!