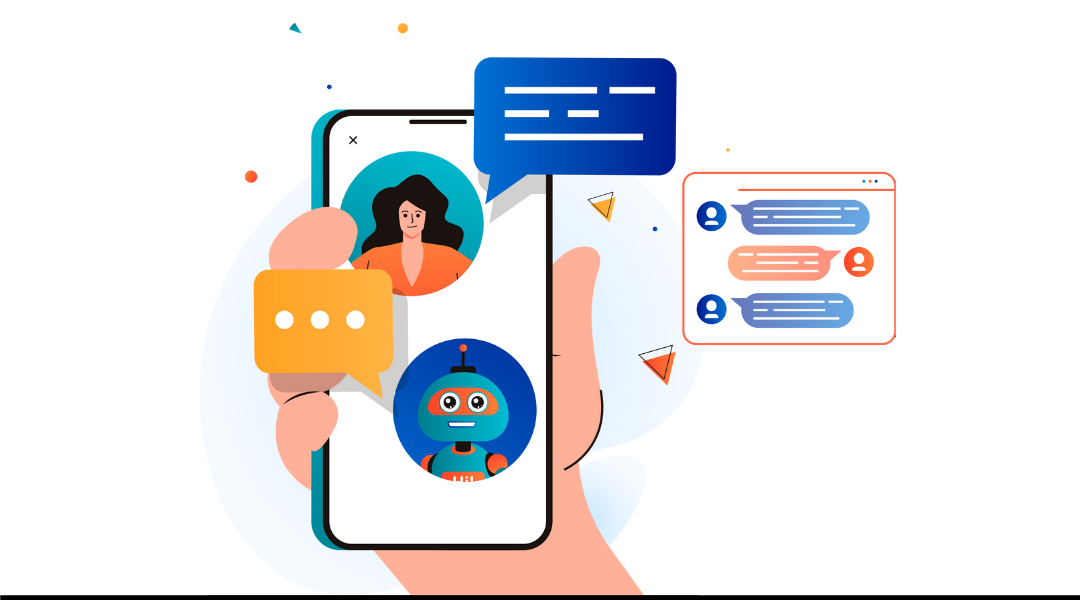
With the rise of predictive text and text replacement, auto-correction is becoming an increasingly important tool for making sure our writing looks polished and professional. While it can sometimes lead to embarrassing mistakes, autocorrect is quickly becoming an essential part of our writing process and can be used to great effect in several ways. In this article, we’ll explore how to use autocorrect on your iPhone and show you some of the best ways to take advantage of its features.
What Is Autocorrect?
Autocorrect is a feature that automatically corrects mistakes in your text as you type. It’s available on a number of devices, including iPhones and Androids. Autocorrect relies on a built-in dictionary to correct words, and it also uses predictive text to guess the word you’re trying to type.
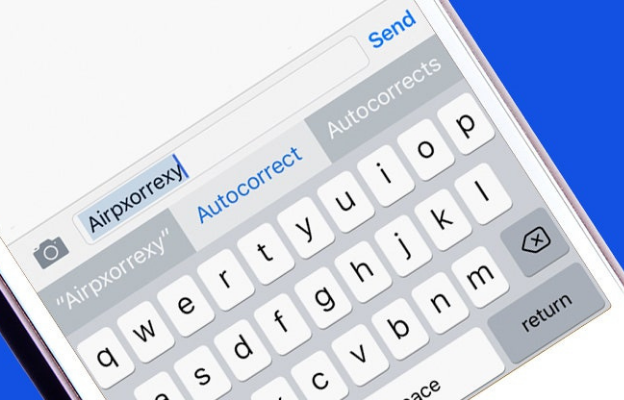
Why Is Autocorrect Beneficial?
Autocorrect can be very beneficial for a number of reasons. Below are few of the top benefits associated with autocorrect:
Spell Words Correctly Even if You Type Them Incorrectly
Autocorrect can help fix simple spelling mistakes, so you can text with perfect grammar even if you may not get the spelling right the first time. This is especially helpful if you’re in a hurry or if you’re not sure how to spell a specific word.
Save Time
By automatically correcting mistakes, autocorrect can save you time when typing. Because you don’t have to go back and fix mistakes manually – autocorrect will do it for you.
Improve Efficiency
Autocorrect can also help improve your writing efficiency. It can fix mistakes quickly and without interruption. This can help you focus on your writing and avoid any distractions that might occur if you have to keep going back and fixing mistakes.
Learn From It
Autocorrect can also be a great way to learn how to spell correctly while also expanding your vocabulary. This is because autocorrect will often suggest different words if it thinks you’re trying to type a word that’s not in the dictionary. This can be a great way to expand your vocabulary and learn new words. Furthermore, your writing will look much more professional as the time goes by.
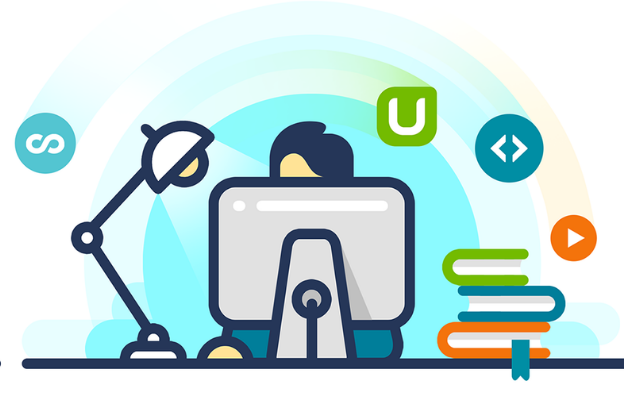
Set Up Auto-Correction and Predictive Text on iPhone
Autocorrect has become a valuable tool for iPhones over the years. It works by automatically correcting mistakes in your text as you type, and it can be used to great effect in several ways. In this section, we’ll show you how to use autocorrect on your iPhone and give you some tips on how to make the most of its features.
Make Sure Autocorrect Is Turned On.
Autocorrect may be turned off by default, so you may need to turn it on in order to use it. To do this, just follow a few simple steps:
- Open the Settings app and tap “General.”
- Then scroll down and tap “Keyboard.”
- Finally, tap “Auto-Correction” and make sure you turn on the switch.
Turn On Predictive Text.
Predictive text can also be turned off by default, so you may need to turn it on in order to use it. To do this,
- Open the Settings app and tap “General.”
- Then scroll down and tap “Keyboard.”
- Finally, turn on the switch for “Predictive Text.”
Adjust Autocorrect Settings.
Autocorrect can be customized to your liking by adjusting the settings.
- Open the Settings app and tap “General.”
- Then scroll down and tap “Keyboard.”
- Finally, tap “Auto-Correction” and make your desired changes.
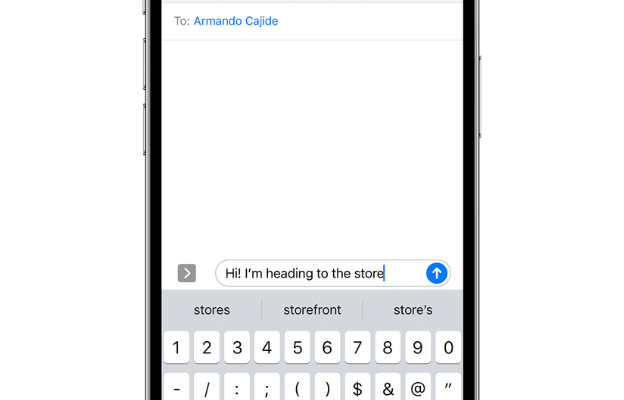
How to Use Autocorrect on iPhone
Now that you know how to turn on autocorrect and predictive text, how do you actually use autocorrect on your iPhone?
Just Type Normally!
When you’re typing, don’t worry about hitting the correct keys – autocorrect will take care of that for you. Just type as you normally would and let autocorrect do its job.
Take Advantage of Predictive Text.
If you want to type faster, try out predictive text. To do this, type the first few letters of a word and then select it from the list of predictions. This will save you lots of time as you won’t have to type the entire word.
Add Words to The Dictionary.
If autocorrect is not correcting a word that you know, you can add it to the dictionary. To do this, open the Settings app and tap “General.” then scroll down and tap “Keyboard.” Finally, tap “Add New Word.”
Set Up Custom Text Replacements on iPhone
Text replacements are a great way to speed up your typing. You can set up text replacements so that a short abbreviation or acronym will automatically be replaced with a longer phrase or sentence. This is a great way to save time and make your text look more professional. In this section, we’ll show you how to set up text replacements on your iPhone.
Text replacements can be set up in a few easy steps. Here’s how:
- Open the Settings app and tap “General.” then scroll down and tap “Keyboard.”
- Tap “Text Replacement.”
- Tap the “+” button in the top-right corner of the screen.
- Type the abbreviation or acronym that you want to be replaced in the “Phrase” field.
- Type the full phrase or sentence that you want to be replaced in the “Shortcut” field.
- Tap “Save.”
Now, when you type the abbreviation or acronym in the “Phrase” field, it will automatically be replaced with the full phrase or sentence in the “Shortcut” field. This is a great way to speed up your typing and make your text look more professional.
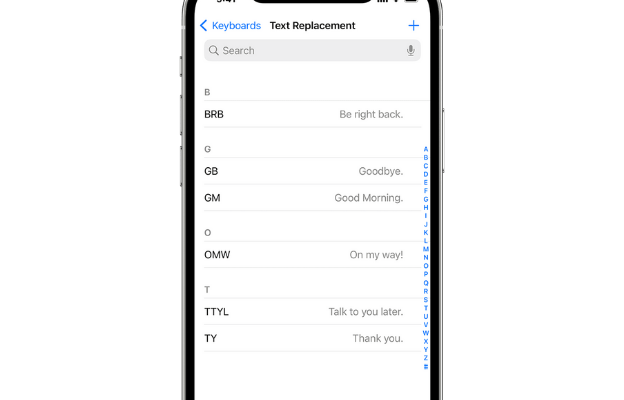
Set Up Autocorrect on Android
Setting up autocorrect on Android is a little different than on iPhone, but it’s still easy to do. In this section, we’ll show you how to set up autocorrect on your Android device.
To set up autocorrect on Android, follow these steps:
- Open the Settings app and tap “Language & Input.”
- Tap “Android Keyboard.”
- Tap “Text Correction.”
- Make sure you turn on the “Auto-Correction” switch.
- Make sure you turn on the “Spell Check” switch.
So as you can see, setting up autocorrect is extremely easy no matter what device you’re using!
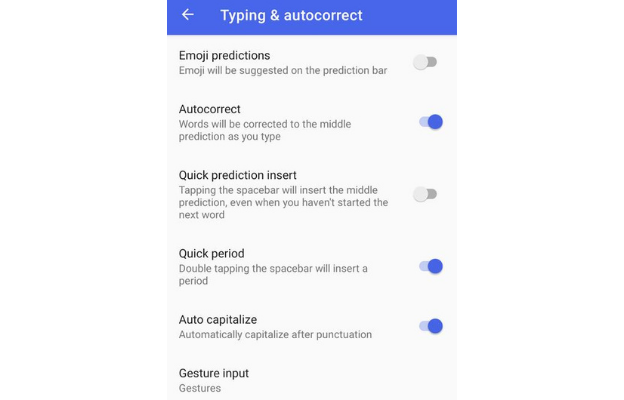
Use Textr to Send Your Text Message
With Textr, you can send and receive texts across multiple devices. The innovative app provides you with unlimited business numbers. You can make unlimited calls across the country and send unlimited SMS and MMS messages. Therefore, you can keep your personal and professional communications separate. The app is easy to use and always reliable, so you can stay connected with your contacts without any problems.
You can also use Textr on your computer, so you can easily send and receive texts from your desktop.
Textr is perfect for business professionals or anyone that wants to keep their personal and professional life organized and separated.
If you’re looking for a reliable and easy-to-use text messaging app, Textr is a great option. It’s perfect for business communications, and it’s always reliable and connects quickly. Click here to try it today!
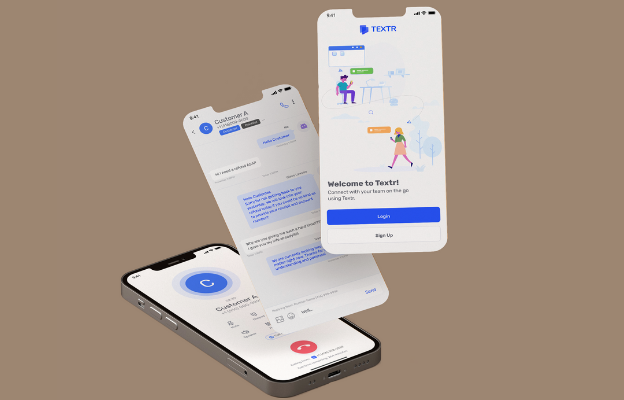
Share this article
Start texting your customers now with Textr
Connect with your customers whenever, wherever with business texting.
Related Articles

Novel AI: How Can It Improve Your Business Writing
Although AI is still in its infancy, it’s starting to help generate lyrics, generate words from letters, and other forms of writing. It has the potential to help with various areas of business marketing, especially if you need to save time with writing documents…

Be Sure to Know These Before Buying Luxury Motors
Luxury motors can be a big investment. Although they can cost a lot of money, it’s arguably worth it for the quality and longevity they offer…

iPhone 14 eSIM: What Does It Mean to You
You might have already heard that the SIM card on an iPhone 14 has been replaced with an eSIM. But to understand what this actually means for you, as an iPhone user, we must first discuss what we mean by eSIM…
Using Textr Apps Now
Available on iOS, Android and as a web app. Try for free with a US or CA phone number.
